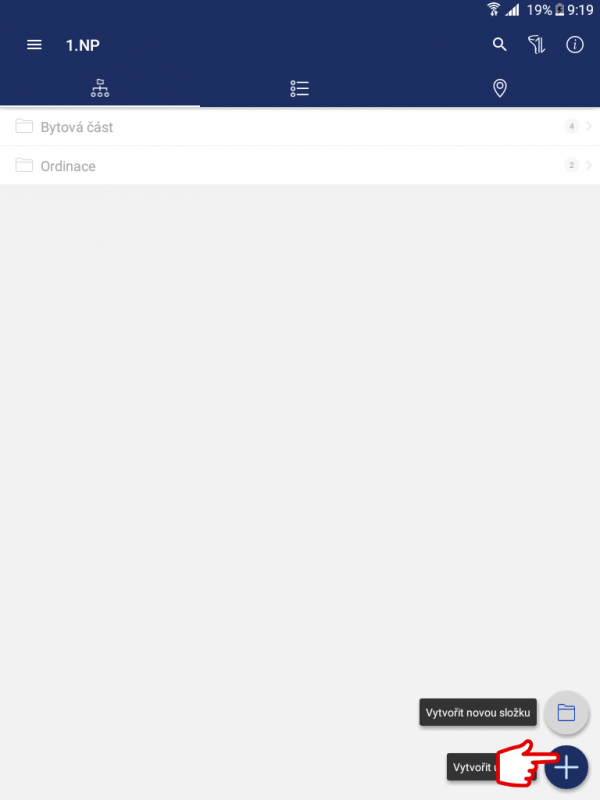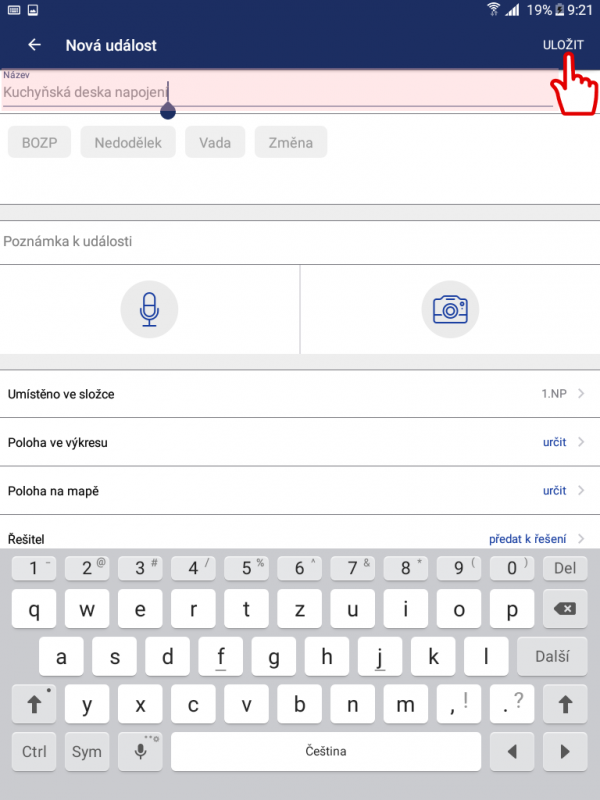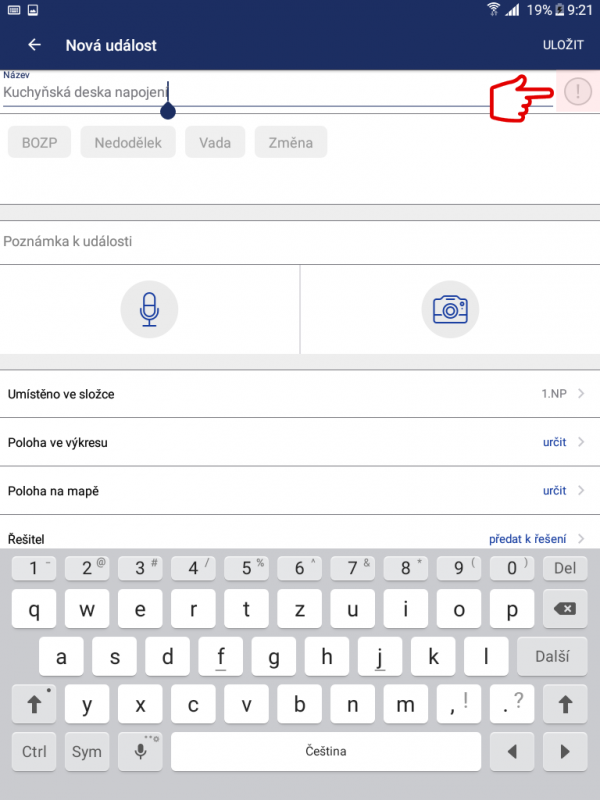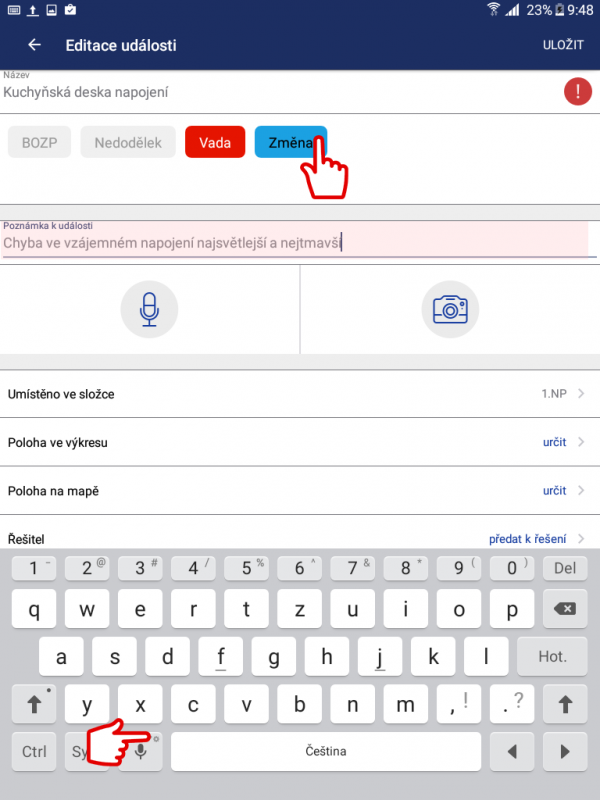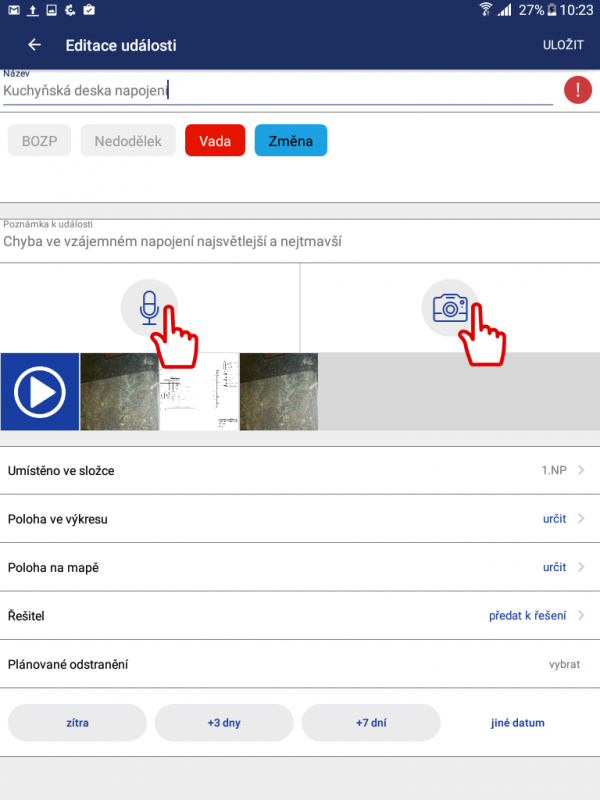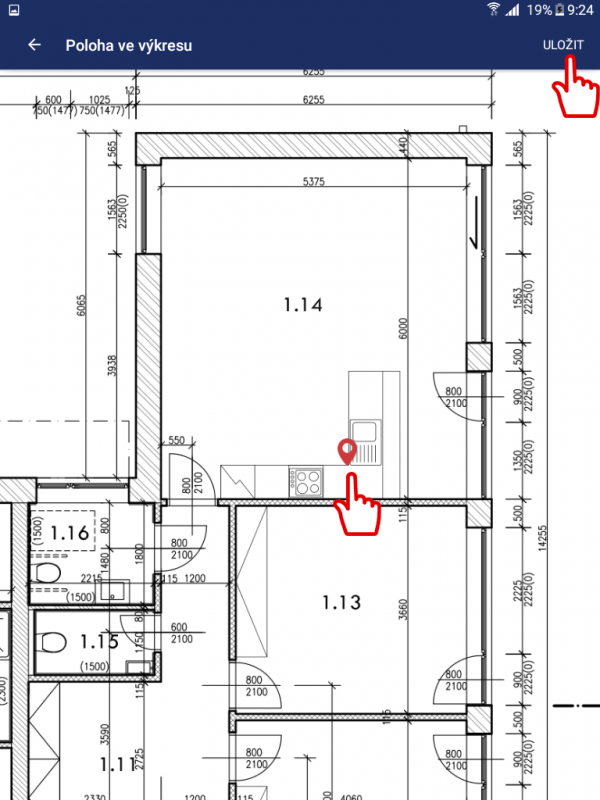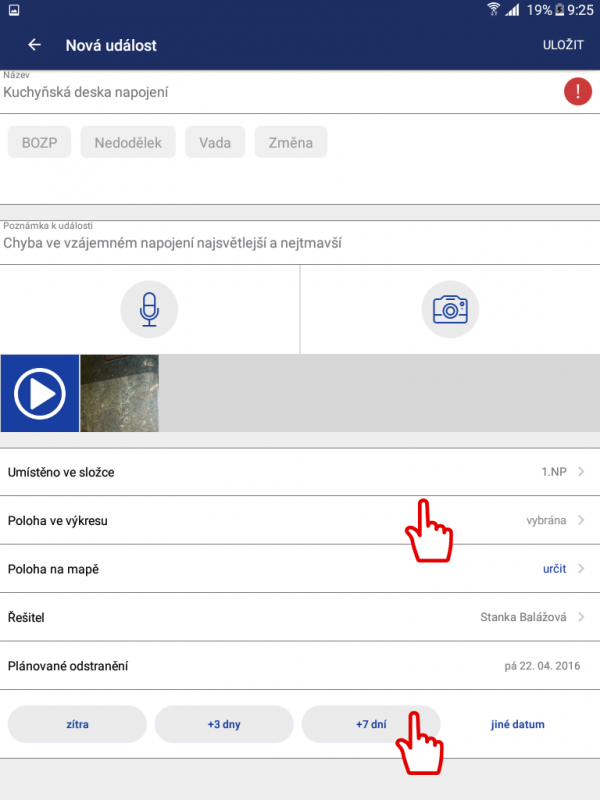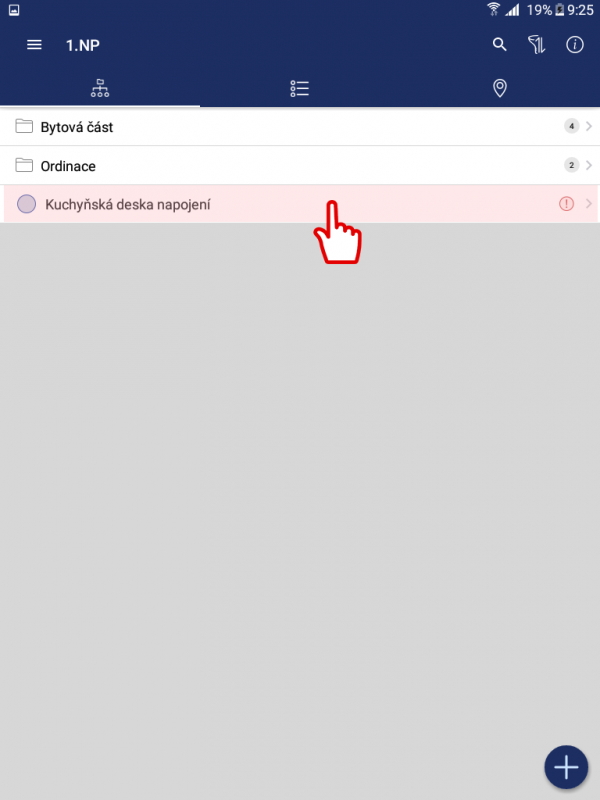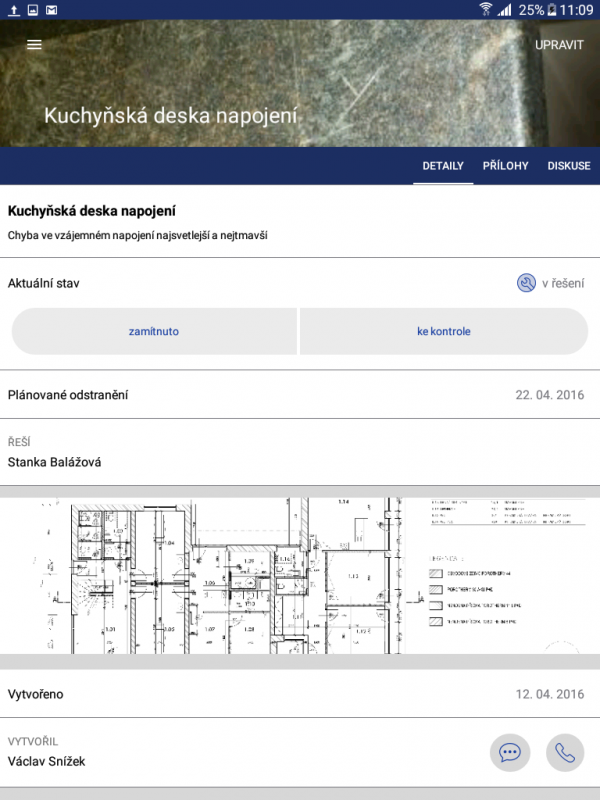Vytvoření události
Přidávat nové události můžete do projektu nebo složky. Název který se Vám zobrazuje v horní liště v středu obrazovky, je místo pod které danou událost vykládáte.
1. Dvojitým kliknutím na tlačítko @p začnete s tvorbou nové události.
2. Pojmenujte událost vyplněním Názvu události, což je jediné povinné políčko k vyplnění.
3. Událost uložíte kliknutím na tlačítko ULOŽIT.
Poté se Vám přidá do seznamu událostí v projektu.
Priorita události
1. Kliknutím na výstražný vykřičník dostane událost prioritu. Vykřičník se bude při ní zobrazovat v seznamu událostí a tak Vás upozorní na její důležitost.
Štítky
1. Události můžete přiřadit štítek pro lepší kategorizaci.
Poznámka k události
1. Události můžete přidat textovou Poznámku k události, vyplněním textového řádku.
2. Pro rychlejší zadání popisu můžete text přímo nadiktovat. Kliknete na klávesnici na ikonu mikrofonu @mic a můžete diktovat.
3. Pro ukončení a načtení záznamu, kliknete na tlačítko, ikony mikrofonu @mic.
Nahrávání audiopoznámky
Audio poznámku můžete nahrát přímo při tvorbě nové události.
1. Klikněte na ikonu mikrofonu @mic a zobrazí se Vám nové okno pro nahrávání hlasu.
2. Nahrávaní začne automaticky.
3. Nahrávání audiopoznámky ukončíte, když klikněte na Zastavit nahrávání.
Přidání fotografie a obrázku
1. Klikněte na ikonu fotoaparátu @photo.
2. Vyberte si zda chcete obrázek vyfotit nebo vybrat z fotogalerie.
Umísteno ve složce
Událost se automaticky umístí do složky nebo projektu, které název byl v horní liště v středu obrazovky, když jste klikni na ikonu @plus. Název projektu nebo složky se zobrazuje v tomto řádku.
1. Pokud chcete změnit tohle umístění, kliknete na Umístěno ve složce.
2. Kliknutím na tlačítko Vybrat zvolíte jiné umístění pro událost.
Poloha ve výkresu
Pozici události ve výkresu můžete určit přímo při tvorbě nové události.
1. Klikněte řádek Poloha ve výkresu. Zobrazí se Vám nové okno s výkresem pro daný projekt/složku.
2. Klikněte na obrazovku v místě, kde se událost nachází a zobrazí se vám špendlík ukazující pozici události.
Přesnou lokalizaci události dosáhnete přesouváním špendlíku pomocí klikání na jiná místa ve výkrese.
3. Polohu události na výkrese uložíte tlačítkem ULOŽIT.
Poloha na mapě
Ke každémé události je možné přiřadit souřadnice na mapě. Vaše poloha je automaticky lokalozována v případě, že máte ve Vašem zařízení GPS nebo internetový připojení.
1. Klikněte na Poloha na mapě
1. Lokalizujte polohu události na mapě přesouváním značky ukazujícího pozici.
2. Pro různé typy zobrazování mapy si můžete přepínat mezi náhledy na levém dolním rohu obrazovky.
3. Pro lokalizování vaší pozice klikněte na ikonu špendlíku v pravém dolním rohu obrazovky aplikace.
4. Vybraná pozice se uloží kliknutím na tlačítko ULOŽIT.
Řešitel události
Každé události lze přiřadit řešitele, který je za vyřešení a odstránění zodpovědný.
1. Kliknete na, Předat k řešení
2.Určete osobu, která bude zodpovědná za vyřešení události.
Kliknutím na tlačítko Vybrat přiřadíte událost řešitelovi.
Plánované odstranění
Každé události můžete přiřadit termín odstranění.
1. Kliknutím na tlačítko Plánované odstranění, se Vám otevře kalendár.
2. Vyberte den plánovaného odstranění.
2. Každé události můžete přiřadit také termín, rychlými tlačítky zítra, za 3 dny, za 7 dní.
3. Událost uložíte kliknutím na tlačítko Uložit.
Zobrazení vytovořené události
- Kliknutím na název události ji otevřete.
Zobrazí se Vám vytvořená událost – detail události.